Durante algum tempo eu fiquei atrás de um bom editor de texto. Ouvindo podcasts e lendo alguns artigos pela internet, falava-se muito em editores com inúmeros recursos. Quase todos exclusivos para Mac e alguns com versão para Windows também.
Ainda influenciado, busquei alternativas no mundo do FLOSS e testei todos que me chamaram a atenção. Tentei até usar o VIM, mas acabei ficando com o gEdit.
O gEdit
O gEdit é um editor de texto pequeno e leve para o GNOME e, segundo a wikipedia, teve seu lançamento em 1999.
Dependendo da distribuição GNU/Linux usada, ao abrirmos o gEdit, ele pode aparentar ser um simples editor e é justamente sobre isso que quero falar aqui neste post.
Santo de casa faz milagre!
Pelo menos para mim, usuário do GNOME e com alguns usos bem peculiares.
Uso o gEdit para escrever artigos acadêmicos (escrevi a minha dissertação de mestrado nele), posts (esse que você lê, por exemplo), notas e etc. Também o utilizo para mexer em código (quando não quero abrir uma IDE) e arquivos de configuração.
O que vou trazer abaixo é a minha lista de configurações e plugins, explicando um pouco o porquê.
Configuração (Preferências)
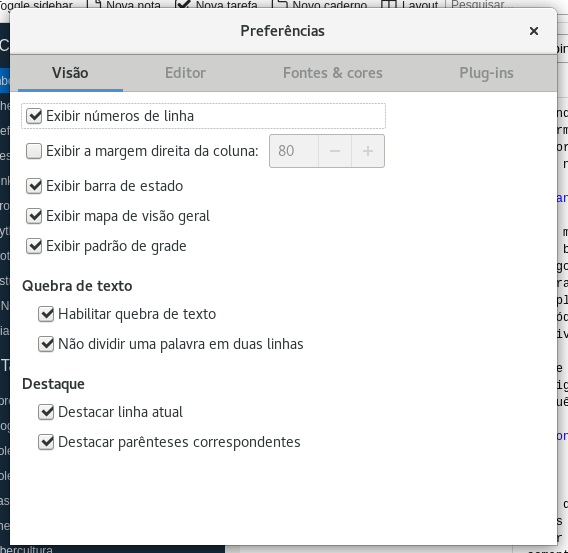
Acho que não preciso explicar muita coisa aqui… Esses pontos vão mais de gosto pessoal. Mas se você tiver alguma dúvida sobre essas opções, comenta abaixo que eu respondo.
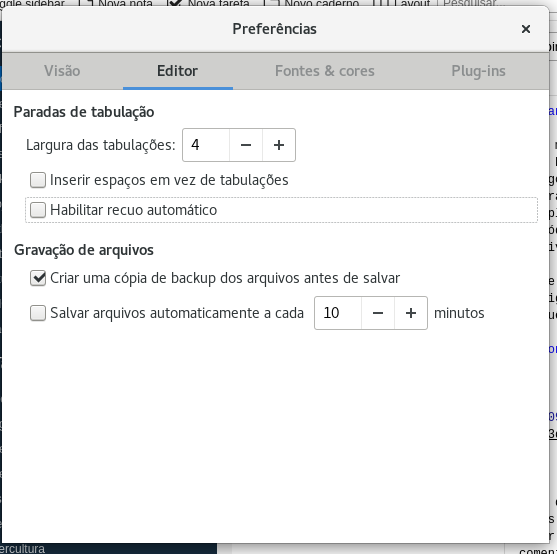
Como programo em Python, acabo deixando a largura das tabulações como 4.
A próxima aba, “Fontes & Cores” também é gosto pessoal. Fico variando de vez em quando.
Plugins
Aqui está a minha parte preferida. Vamos por partes.
Abertura Rápida
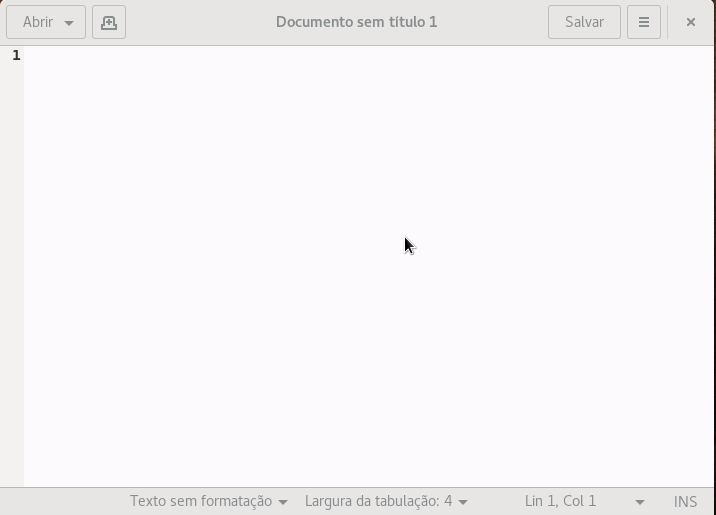
Com o atalho CTRL+ALT+O eu posso buscar, rapidamente, entre os arquivos recentes. É só usar o atalho, já ir digitando e dar um enter que eu tenho o que eu quero aberto num piscar de olhos.
Completar Palavras
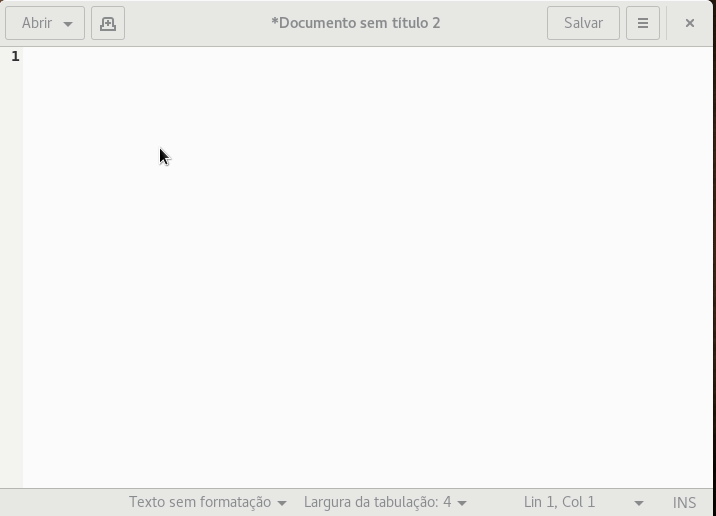
Enquanto você digita o plugin lhe dá opções para autocompletar as palavras, isso ajuda muito principalmente quando você tem bastantes expressões recorrentes. Poupa-me muito tempo digitando.
Multi Edição
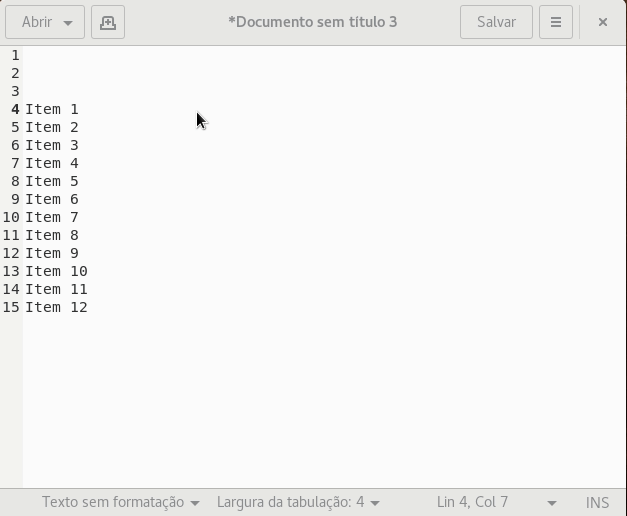
Essa foi uma descoberta recente (paixão à primeira vista). Funciona da seguinte forma:
- CTRL+SHIFT+C – ativa
- CTRL+E – marca as linhas
- Pressione ESC para sair do modo de marcação, ESC novamente para sair do plugin.
Trechos
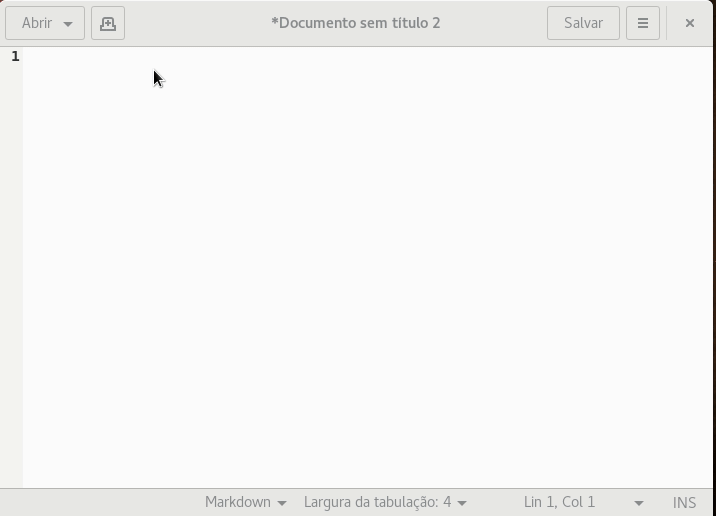
Me ajuda bastante quando eu tenho que ficar repetindo trechos de código ou até esquemas de frases.